
El sistema de administración de servidores e-mail es la
herramienta que permite que una máquina virtual que no tenga una
dirección IP pública, pueda actuar como servidor de email público
en Internet, tanto para envío como para recepción. Para ello la
máquina virtual debe tener una dirección IPv4 NAT configurada.
(Ver tipos
de direcciones IP)
Al igual que los servidores
HTTP que permiten controlar los servidores web configurados
en las máquinas virtuales, para los servidores e-mail es necesario
que exista detrás una máquina virtual configurada con software de
gestión de email.
Los servidores de correo configurados en las máquinas virtuales deben trabajar sin encripción, el sistema Cloud-Bricks encargará de que la comunicación externa se realice a través de protocolos seguros como POP3s, IMAPs SMPTs / SMTP-STARTLS.
Crear un Servidor de E-Mail
Es necesario contar con máquina virtual configurada y funcionando
como servidor de correo, ahora se debe configurar un nuevo
servidor de E-Mail en Cloud-Bricks.
Ingresar a Servicios del Cloud > Servidores e-mail en el menú de la izquierda.
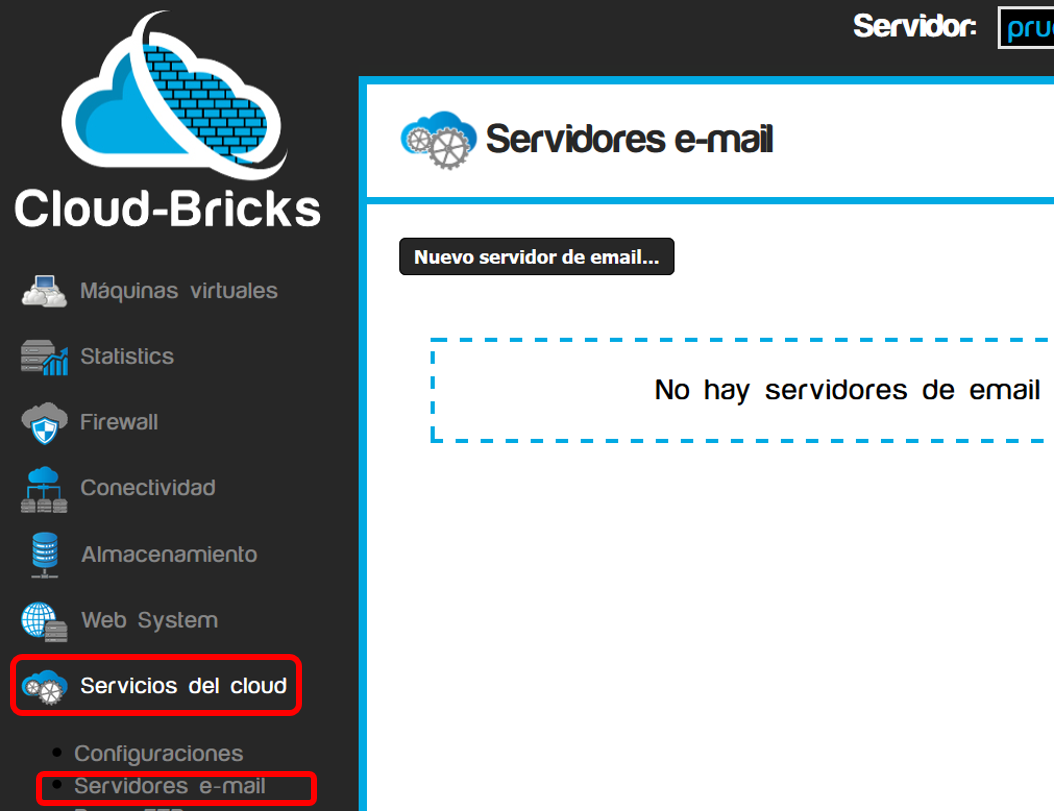
Dar clic en el botón Nuevo servidor de email... Seleccionar el servidor deseado.

- Máquina virtual configurada e instalada como servidor de correo.
- Redes a las cuales se les permite el acceso al correo.
- Es especialmente útil si se desea restringir el acceso.
- Las redes que aparecen en esta lista pueden administrarse en la sección de Máquinas y Redes del Firewall.
- Protocolos que estarán disponibles para lectura de email.
- Cloud-Bricks se encargará de gestionar la encripción en
los protocolos seguros (IMAPs/993 y POP3s/995)
(Ver configurar certificados digitales)
- Su servidor virtual debe proveer el servicio de POP3
(puerto 110) y/o IMAP (puerto 143) y permitir autenticación
de texto plano.
- Cloud-Bricks se encargará de gestionar la encripción en
los protocolos seguros (IMAPs/993 y POP3s/995)
- Dominios de email que serán atendidos pro este servidor de
correo.
- Por default el sistema ofrece un nombre de dominio útil para pruebas:
- Dicho dominio tiene el formato maquina_virtual.nombre_cliente.vnat.net
- Dicho dominio ya cuenta con los registros MX necesarios
para el funcionamiento del sistema de email.
- Botón para agregar más dominios, es posible que un mismo servidor de correo atienda varios dominios.
- Botón de Aceptar. Agrega los datos en la lista de servidores de e-mail.
- Botón de Cancelar. Cancela cualquier cambio.
Una vez se ha agregado el servidor de e-mail, dar clic en el
botón de Aplicar cambios
para generar la configuración de red necesaria.
Configuración de DNS
Para que su sistema de correo funcione correctamente, es
necesario crear algunos registros en el sistema DNS de su dominio
de email.
Registro MX
El registro MX sirve para publicar en Internet cuál es el servidor de correo entrante que corresponde a su dominio de email. Su máquina virtual se identifica en Internet con un nombre que tiene el siguiente formato: maquina_virtual.nombre_cliente.vnat.net
A manera de ejemplo, si su sistema Cloud-Bricks se llama
"miempresa1.cloud-bricks.net" , y su máquina virtual de
email tiene el nombre de "correo", entonces el registro MX que
debe configurar es el siguiente:
@ IN MX 10 correo.miempresa.vnat.net.
Registro SPF o TXT'>Registro PTR'>Registro SPF o TXT
Registro SPF o TXT
El registro SPF tiene como finalidad publicar en Internet cuáles son las máquinas autorizadas por su domnio de correo para enviar email a su nombre. Es importante crear estos registros para evitar que sus correos sean identificados como SPAM (correo no deseado)
Para configurar correctamente su registro SPF debemos primero obtener la dirección IP de su sistema cloud-bricks, para ello podemos utilizar el comando nslookup en cualquier computador conectado a Internet, por ejemplo si su sistema se llama miempresa1.cloud-bricks.net:
# nslookup miempresa1.cloud-bricks.net
Server: 8.8.8.8
Address: 8.8.8.8#53
Non-authoritative answer:
Name: miempresa1.cloud-bricks.net
Address: 74.50.112.123
Entonces debe configurar los siguientes registros en el DNS de su dominio:
@ IN TXT "v=spf1 a mx ip4:74.50.112.123 ~all"
@ IN SPF "v=spf1 a mx ip4: 74.50.112.123 ~all"
El registro TXT se usa para compatibilidad con sistemas que no soportan el registro SPF.
Registro PTR
El registro PTR o registro DNS inverso, se utiliza para verificar que un sistema de correo en realidad es quien dice ser, para ello se valida que el nombre del sistema corresponda con su dirección IP y viceversa.
Los registros PTR deben ser solicitados a nuestro servicio de soporte, ya que son responsabilidad de Cloud-Bricks.
Para verificar si su sistema cloud-bricks tiene configurados los registros PTR de manera correcta, debe obtener el nombre de su sistema al realizar una consulta PRT utilizando dirección IP del mismo:
# nslookup
> set querytype=PTR
> 74.50.112.123
Non-authoritative answer:
123.112.50.74.in-addr.arpa name = miempresa1.cloud-bricks.net.
En caso de que esta consulta retorne un error, por favor póngase en contacto con nuestro servicio de soporte.
Seguridad SMTP
Usar Cloud-Bricks para gestionar sus servidores de email tiene las siguientes ventajas de seguridad:
- Eficiencia: La criptografía se realiza directamente en el hardware físico, evitando así consumir recursos en su máquina virtual.
- Simplicidad: Usted no tendrá que lidiar con la complejidad de configurar certificados SSL o cifrado de contraseñas. Solo tiene que configurar autenticación basada en passwords "planos" y sus protocolos SMTP y POP/IMAP sin encripción. Cloud-Bricks realizará el cifrado de todo su tráfico por usted.
- Correo Basura: El sistema rechazará cualquier email proveniente de servidores en la lista negra de SPAMHAUS.
- Protección contra amenazas: Todo el tráfico de email es filtrado por nuestro Sistema de Prevención de Intrusos.
Configurar un servidor de correo
Instrucciones básicas para la instalación de un sistema de email en Linux y Windows.
Servidor de correo Linux
Un servidor de mail en linux utiliza, por lo general, los paquetes de Postfix y Dovecot como servicios de correo. Por lo cual se debe tener una máquina virtual ya instalada con el sistema base, para este ejemplo se usará Ubuntu como sistema operacional.
Instalar el paquete Postfix con el comando
#apt-get update
#apt-get install postfix
Durante la instalación seleccionar Internet Site como tipo de configuración de mail.
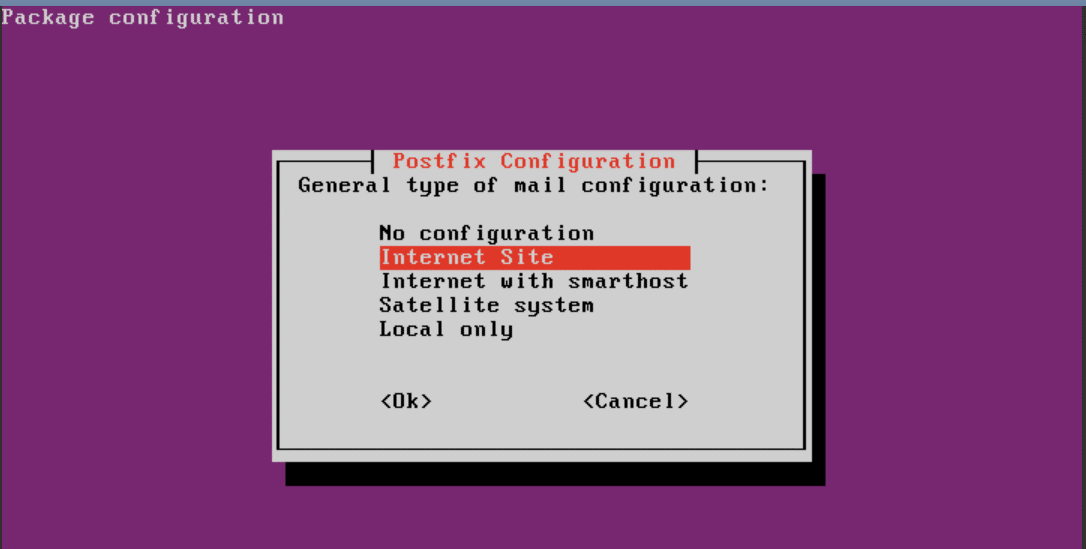
Ingresar el nombre del servidor de mail.
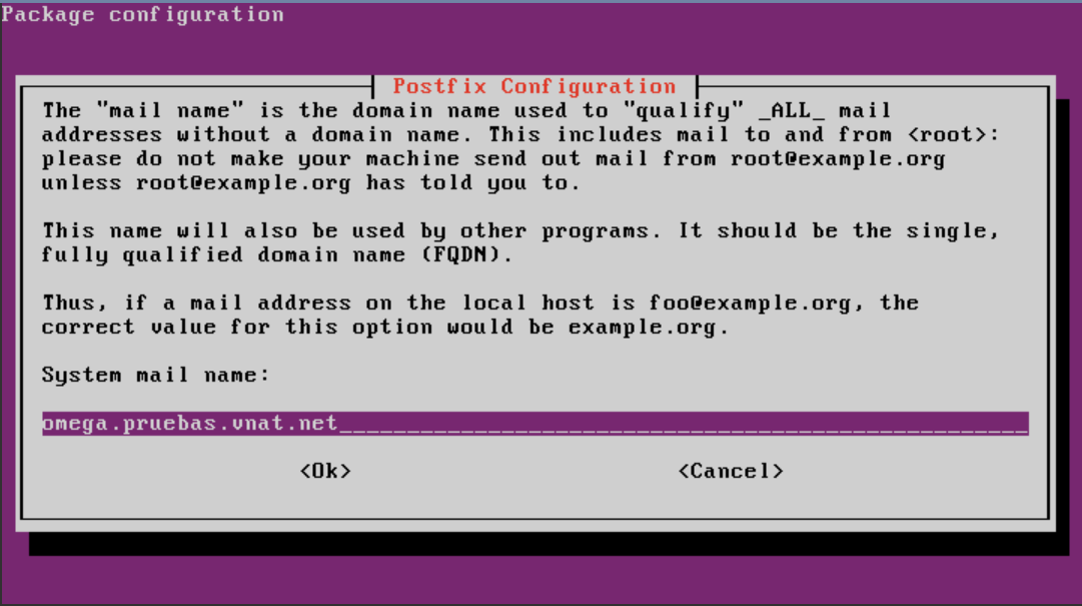
Configurar Postfix para usar SMTP-AUTH de Dovecot, agregando las siguientes líneas en el archivo /etc/postfix/main.cf .
home_mailbox = Maildir/
smtpd_sasl_type = dovecot
smtpd_sasl_path = private/auth
smtpd_sasl_local_domain =
smtpd_sasl_security_options = noanonymous
broken_sasl_auth_clients = yes
smtpd_sasl_auth_enable = yes
smtpd_recipient_restrictions = permit_sasl_authenticated,permit_mynetworks,reject_unauth_destination
smtp_tls_security_level = may
smtpd_tls_security_level = may
smtp_tls_note_starttls_offer = yes
smtpd_tls_loglevel = 1
smtpd_tls_received_header = yesUbicar la línea myhostname y configurar el nombre del servidor de email, reemplazando "localhost" por el FQDN de su máquina virtual, el cual tiene la forma: maquina_virtual.nombre_cliente.vnat.net
Ejemplo:
myhostname = virtualmail.miempresa.vnat.net
Abrir el archivo /etc/postfix/master.cf y des-comentar las líneas para habilitar SMTPS y SUBMISSION, así.
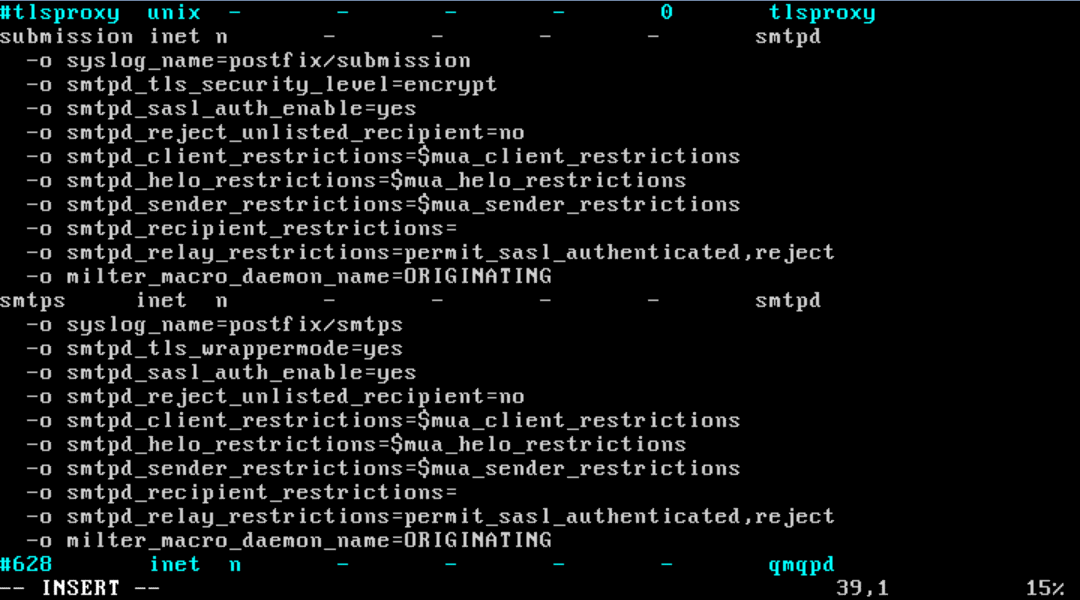
Ahora, instalar Dovecot con el comando.
#apt-get install dovecot-common
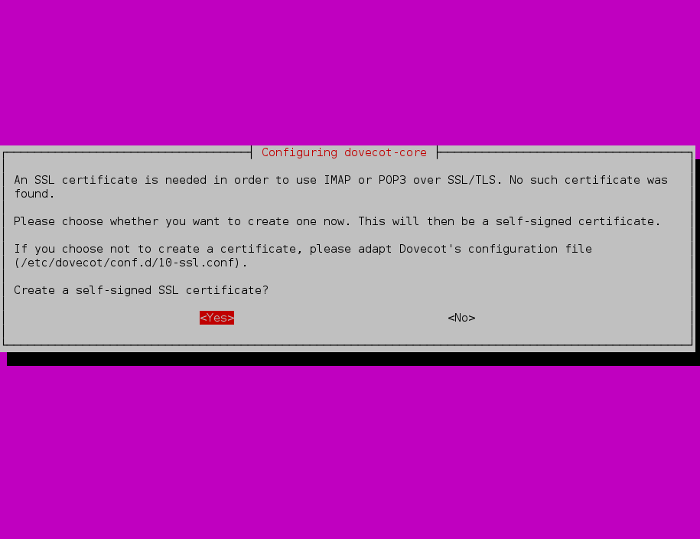
Responder Yes y digitar el nombre del servidor de mail.
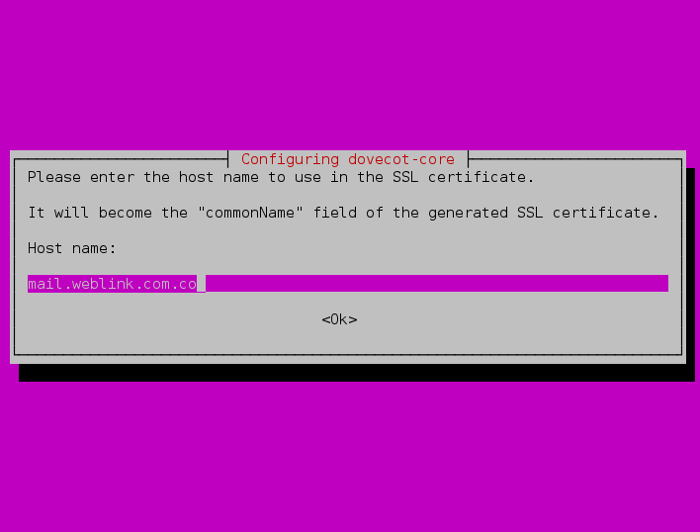
Ahora, editar el archivo /etc/dovecot/conf.d/10-master.conf y buscar la línea
# Postfix smtp-auth
(Usualmente es la línea 95 del archivo), y agregar lo siguiente.
# Postfix smtp-auth
unix_listener /var/spool/postfix/private/auth {
mode = 0660
user = postfix
group = postfix
}Deberá lucir así:
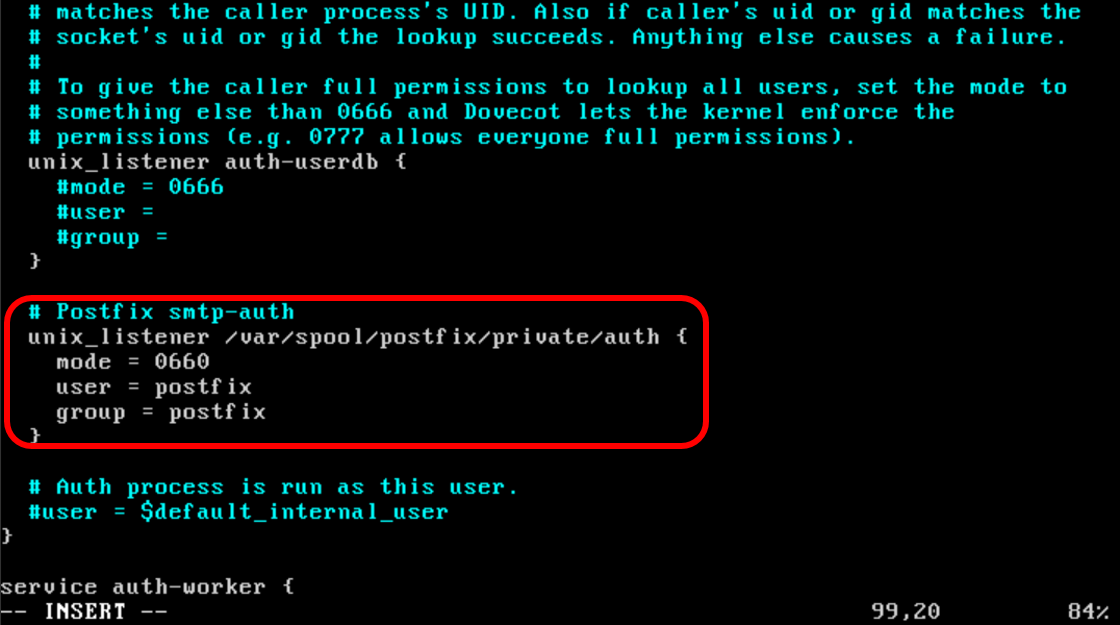
Abrir el archivo /etc/dovecot/conf.d/10-auth.conf y habilitar passwords planos:
disable_plaintext_auth = no
No se preocupe, Cloud-Bricks encriptará los passwords cuando utilice los protocolos seguros POP3s o IMAP4s.
En el mismo archivo ubique la linea:
auth_mechanisms(Usualmente la Linea 100), y cambiela por:
auth_mechanisms = plain loginReiniciar el servicio de postfix y dovecot.
# service postfix restart
# service dovecot restartProbar con Telnet si hay respuesta por SMTP.

Instalar el canal IMAP y POP3 para los mail.
#apt-get install dovecot-imapd dovecot-pop3dEditar el archivo /etc/dovecot/conf.d/10-mail.conf y buscar la línea:
mail_location
Editarla para que quede así:mail_location = maildir:~/Maildir
Ahora editar la configuración de POP3, en el archivo /etc/dovecot/conf.d/20-pop3.conf .
Descomentar la linea:
pop3_uidl_format = %08Xu%08Xv
Reiniciar el servicio de Dovecot.
service dovecot restartEjecutar el comando de telnet nuevamente.

Para crear una cuenta de correo:
# useradd -m bobby -s /sbin/nologin
# passwd bobby
La configuración básica está lista. Ahora puede proceder a crear cuentas de usuario y configurar su servidor de email. Para más detalles por favor consultar la documentación de postfix y dovecot.
Servidor de correo Windows
Un servidor de correo en Windows utiliza, por lo general, el servicio de Exchange como servicio de correo. Por lo cual se debe tener una máquina virtual ya instalada con el sistema base.Windows CORE será suficiente. El servidor debe ser parte de un dominio.
Instalar el software pre-requisito.
C:\> Install-WindowsFeature AS-HTTP-Activation, Desktop-Experience,Instalar el Exchange Server 2016 Edge Transport server
NET-Framework-45-Features, RPC-over-HTTP-proxy, RSAT-Clustering,
RSAT-Clustering-CmdInterface, RSAT-Clustering-Mgmt,
RSAT-Clustering-PowerShell, Web-Mgmt-Console, WAS-Process-Model,
Web-Asp-Net45, Web-Basic-Auth, Web-Client-Auth, Web-Digest-Auth,
Web-Dir-Browsing, Web-Dyn-Compression, Web-Http-Errors,
Web-Http-Logging, Web-Http-Redirect, Web-Http-Tracing, Web-ISAPI-Ext,
Web-ISAPI-Filter, Web-Lgcy-Mgmt-Console, Web-Metabase,
Web-Mgmt-Console, Web-Mgmt-Service, Web-Net-Ext45, Web-Request-Monitor,
Web-Server, Web-Stat-Compression, Web-Static-Content, Web-Windows-Auth,
Web-WMI, Windows-Identity-Foundation
C:\> Install-WindowsFeature ADLDSInstalar Active Directory.
C:\> Install-WindowsFeature RSAT-ADDSCopiar los archivos de instalación de Exchange en un directorio local. Desde la consola ingresar al directorio y ejecutar los instaladores.
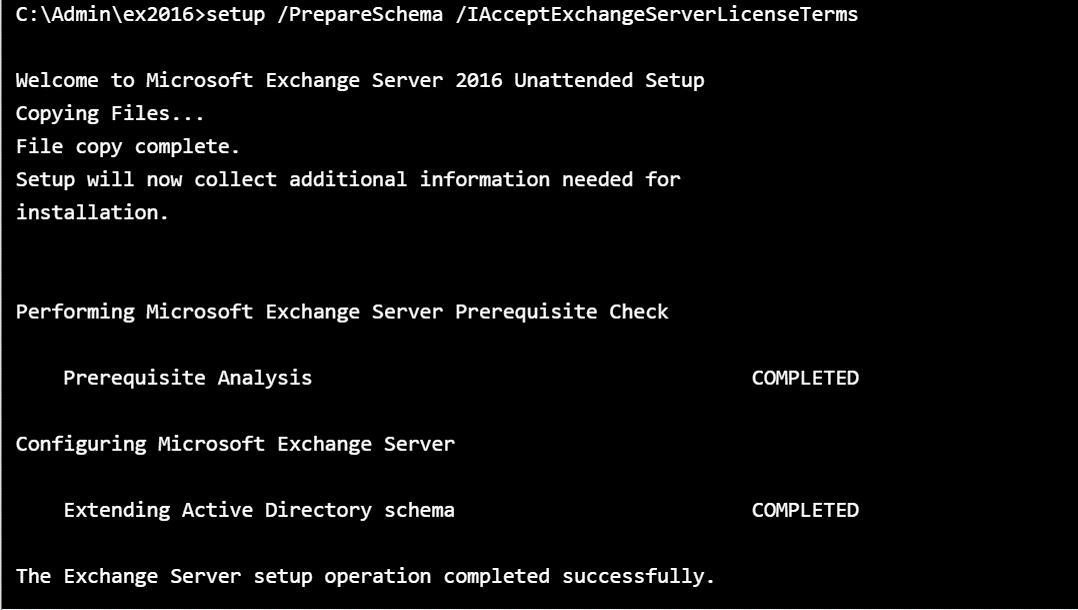
Ingresar el nombre de la organización para el servidor Exchange.
C:\Admin\ex2016>setup /PrepareAD /OrganizationName:"Nombre Organización" /IAcceptExchangeServerLicenseTermsSe inicia el proceso de instalación.
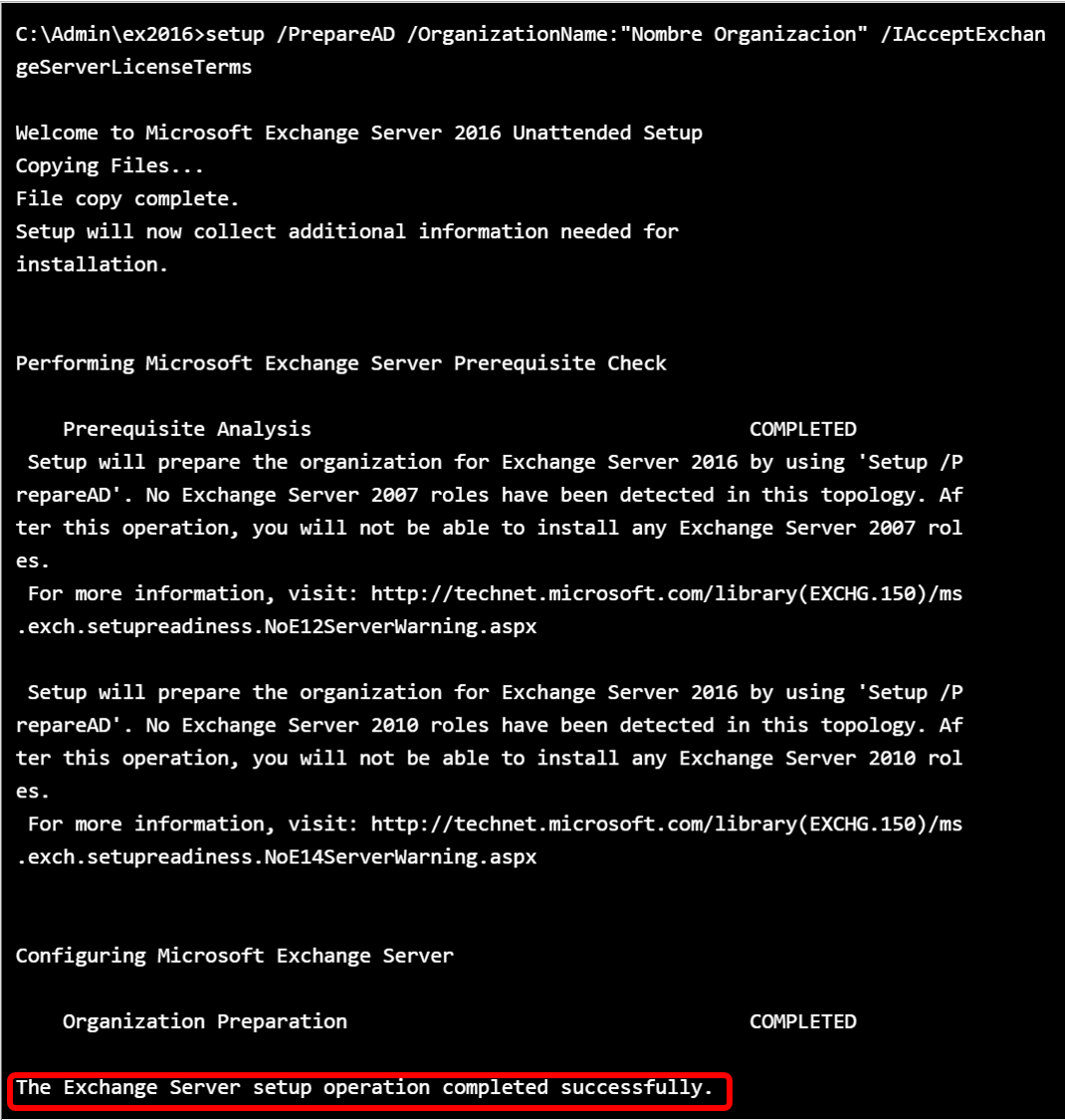
El rol de MailBox server tiene todos los elementos necesarios para exchange.

Ya se tiene el servidor listo para operar.
Crear Certificado de Correo seguro
Cuando se crea un servidor de e-mail es necesario crear certificados digitales para tener comunicación segura entre los clientes y el servidor. Esto permite el funcionamiento de los protocolos seguros SMPTS, STARTTLS, POP3S e IMAPS.
El detalle del funcionamiento de los certificados SSL está en la sección de Certificados SSL.
Le recomendamos adquirir sus certificados en una entidad certificadora de confianza. Los certificados auto-firmados (Self-Signed) son útiles solo con propósitos de pruebas y no le permiten intercambiar correo con grandes redes como Outlook.com o Gmail.
Ingresar a Web System>Certificados SSL. Dar clic en el botón Generar CSR... Y seleccionar la opción "Certificado eMail/POP3s/IMAPs".

Dar clic en el botón Generar CSR para crear el la solicitud de certificado.
Ahora podrá usar el archivo .csr generado para adquirir un certificado digital ante una autoridad de certificación de confianza.
Configuración de clientes de correo
Outlook con Windows
Outlook es el cliente por preferencia de Windows, soporta conexiones seguras y exchange.
Abrir el asistente y escoger la opción "Manual setup or addtional server types"
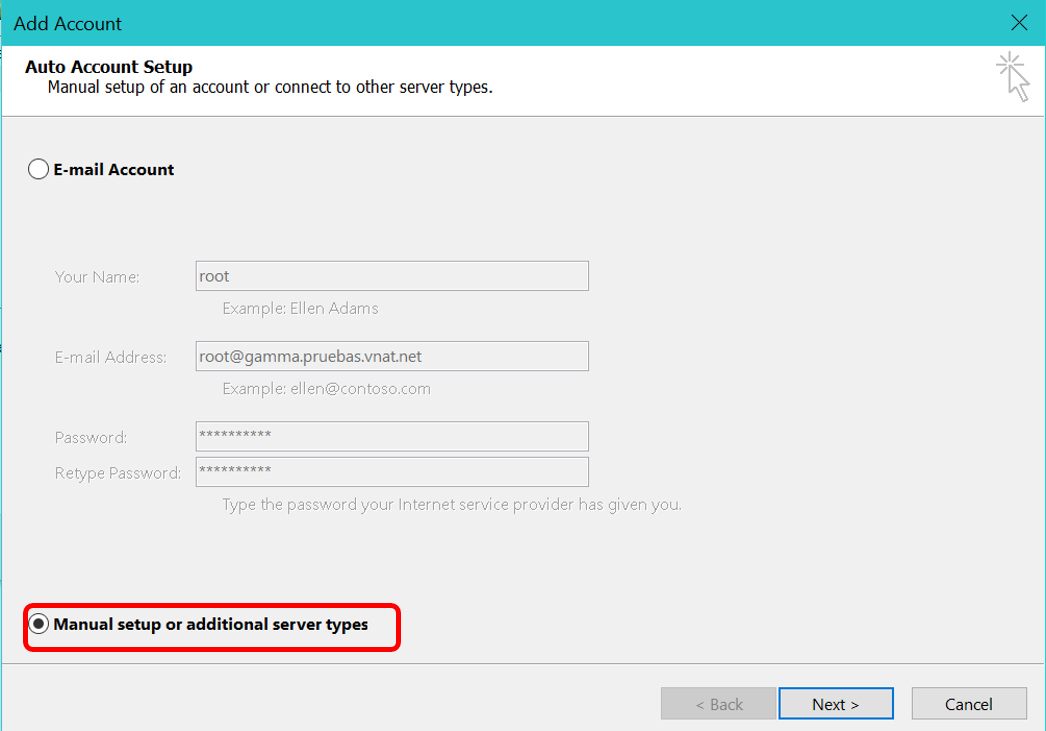
Llenar los datos como se muestra aquí:

Dar clic en el botón More Settings... para seleccionar los protocolos seguros de comunicación.
En este ejemplo usamos POP3 como protocolo de lectura.
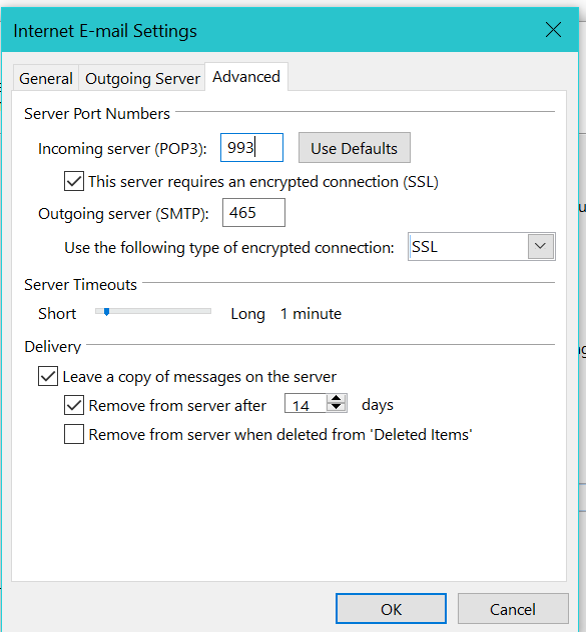
Clic en OK, tu cuenta ha sido agregada y podrá ser usada
Thunderbird en Linux
Thunderbird es un cliente de correo electrónico gratuito, multiplataforma desarrollado por la Fundación Mozilla.
Si está utilizando certificados auto-firmados , debe instalar el certificado SSL de la autoridad certificadora en el cliente de corre.
Para ello, abrir Thunderbird y dar clic en el botón de menú de la aplicación, seleccionar Preferencias

Ir a "Advanced", y seleccionar la pestaña "Certificates", dar clic en View Certificates:
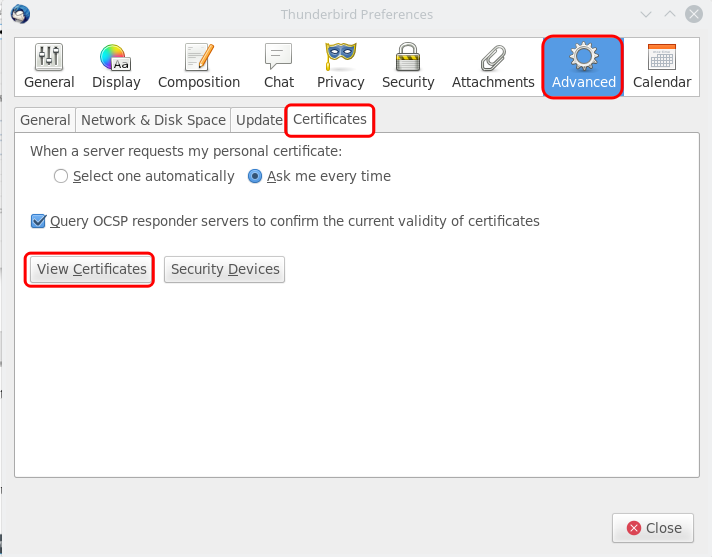
Abrir el tab "Authorities", y dar click en Import.
Debe descargar el certificado <cliente>MAILCA.crt de la página de Certificados SSL.
Buscar el archivo previamente descargado.
Cuando el certificado haya sido importado, seleccionarlo y dar clic en "Edit Trust...":
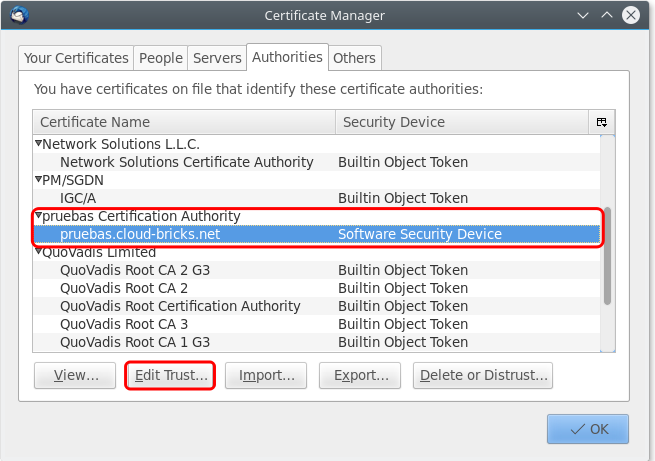
Seleccionar las opciones "Trust this CA to identify email users" y "Trust this CA to identify websites"
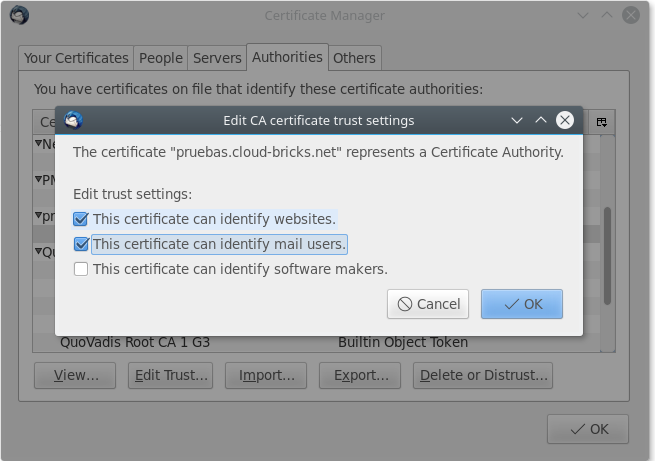
Ahora podremos agregar nuestra cuenta de correo.

- Nombre de usuario de la cuenta
- Tu e-mail
- Tu password
- Escoger SSL/TLS
- Escoger SSL/TLS
- Es muy importante usar la poción "Normal password"
- Ingresar la cuenta de correo completa como nombre de usuario.
Mail en MacOS
Mail es la aplicación de correo por defecto en los sistemas OS X, iOS y watchOS de Apple.
Si está utilizando certificados auto-firmados, será necesario instalar el certificado SSL de la entidad certificadora.
Debe descargar el certificado <cliente>MAILCA.crt de la página de Certificados SSL y luego hacer doble-clic sobre el archivo.
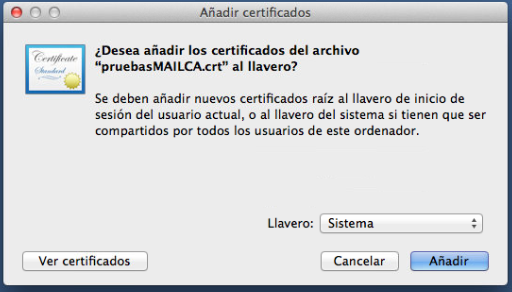
Le serán solicitadas las credenciales de administración del sistema. De esta manera el certificado será instalado.
Ahora debemos configurar la aplicación de correo.
Abrir la aplicaciónd e mail, e ir a las opciones de cuentas. Dar clic en agregar.
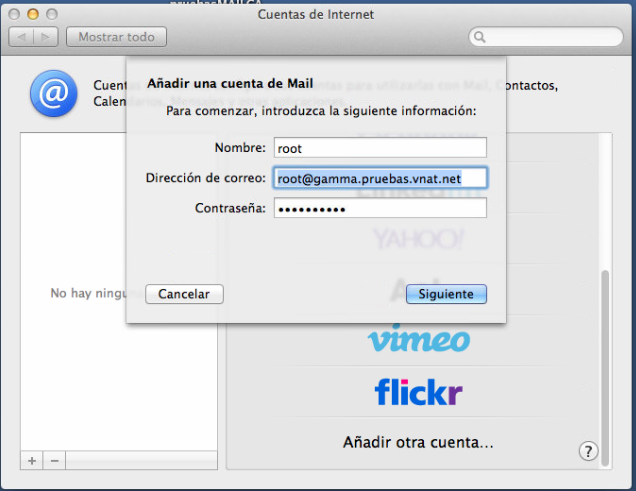
Ingresar los datos de email y contraseña. Clic en Siguiente:
Ingresar los datos del servidor SMTP.
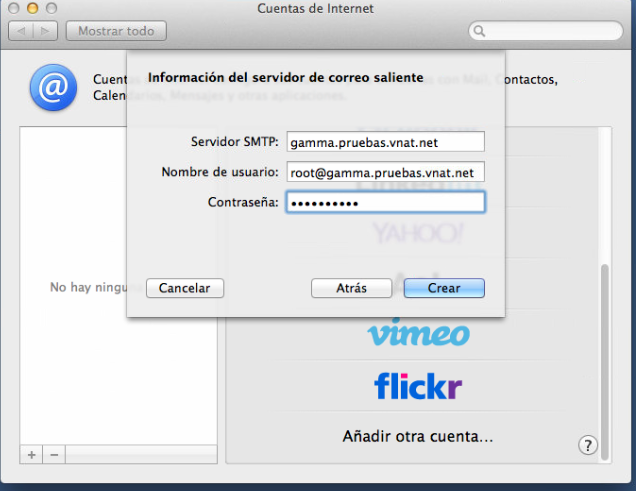
Por favor asegurar de ingresar su correo completo como nombre de usuario.
Tu cuenta de correo estará lista ser usada.